Excelで、計算式や関数の入力方法
Excelで、セルに数式や関数を入力して計算などの作業を自動的に行わせることができます。Excelにおける四則演算に使われる四則演算子は表のとおりです。
| 演算 | 演算子 | Excelの演算子 |
|---|---|---|
| 加算 | + | + |
| 減算 | - | - |
| 乗算 | × | * |
| 除算 | ÷ | / |
表では見やすくするため、全角で表記しています。Excelで実際に入力するときは、演算子は半角で入力します。
計算式や関数の入力は以下の順で行います。
1. 計算式や関数を入力するセルをクリックする
2. 計算式や関数を入力する
例えば、セル【B2】とセル【C2】の加算結果をセル【D2】」に求める場合は、セル【D2】に「=B2+C2」と入力します。
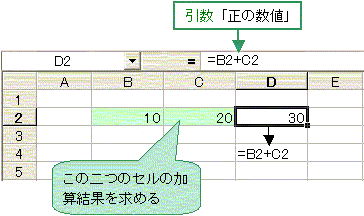
実際に計算式を入力する
入力の方法は、次のとおりです。計算式や関数を入力する場合は、必ず先頭に「=」を入力します。
1.計算式を入力したいセルをクリックします
2.キーボードから「=」を入力します
3.セル【B2】をクリックします
4.キーボードの「+」を押します
5.セル【C2】をクリックします
6. Enter キーを押します
以上でセル【B2】とセル【C2】の加算結果をセル【D2】に求められます。このようにして計算結果を求めたいセルに計算式を入力していきます。演算によって計算する優先順位が変わります。乗算(*)と除算(/)は加算(+)と減算(-)より計算の優先順位は高いです。計算する順序を変更するときは()を使って行います。
関数を入力する
関数の入力方法は二通りあります。
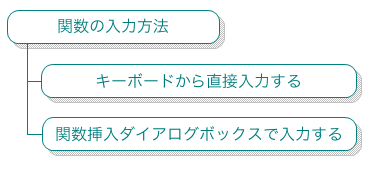
関数の入力に不慣れな場合や使い慣れていない関数を使用するときは関数挿入ダイアログボックスを使うとミスなく簡単に関数が入力できます。
関数の入力に慣れてきたら、キーボードから直接関数を入力すると、スピーディーに関数が入力できます。状況に応じて使い分けてください。
SUM関数をキーボードから入力する
SUM関数を例にキーボードから関数を直接入力する方法を解説します。SUM関数を使って、セル【D10】に売上合計を求めます。
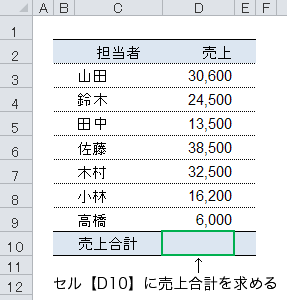
合計を求めるセル【D10】をクリックします。
「=SUM」と入力すると、一覧が表示されます。
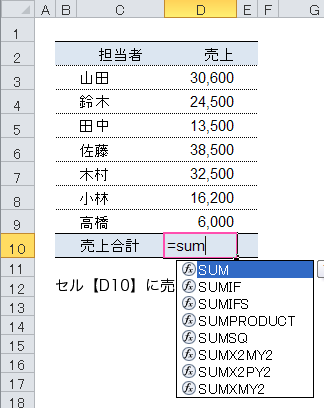
SUMが反転表示し、選択されていることを確認し、 TAB キーを押して確定します。
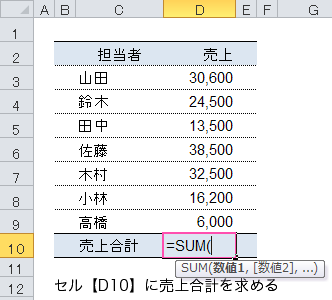
合計を求める範囲をマウスまたはキーボードで選択します。今回はセル【D3】からセル【D9】を選択します。
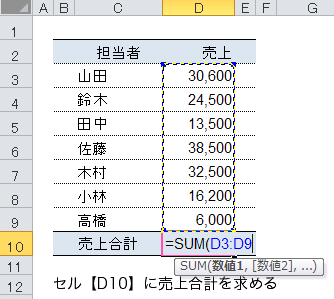
「)」を入力後、 Enter キーを押します。以上でSUM関数の入力ができました。ほかの関数も同様にして入力できます。
※「)」を入力せず、 Enter キーを押してもSUM関数を確定できます。対応するカッコを閉じる習慣を持つために「)」を入力するようにしました。
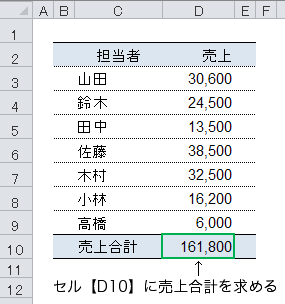
関数挿入ダイアログボックスで関数を入力
SUM関数の入力を例に、セル【D3】からセル【D9】の合計をセル【D10】に求めます。最初にSUM関数を入力するセル【D10】をクリックします。
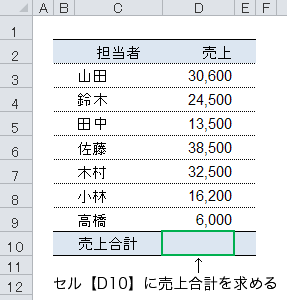
次に関数挿入ダイアログボックスを表示させます。関数挿入ダイアログボックスで関数を入力する方法を解説します。関数挿入ダイアログボックスを表示させる方法は、主に3通りあります。1つ目は関数の挿入ボタンをクリックします。
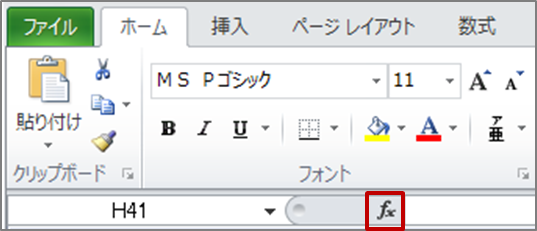
2つ目は《数式》タブ→《関数ライブラリ》グループの《関数の挿入》ボタンをクリックします。
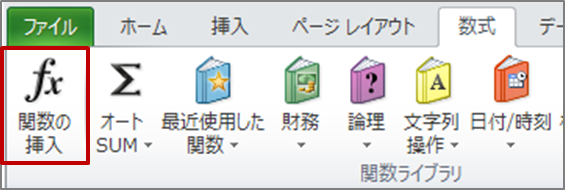
3つ目はキーボードで Shift + F3 を押します。
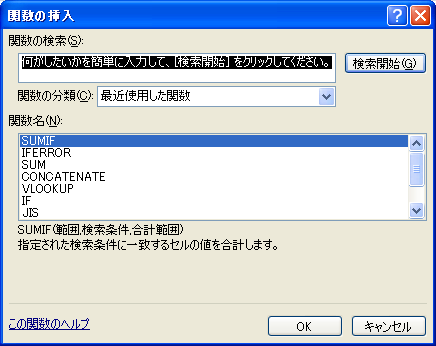
入力する関数を選びます。ここでは「SUM関数」を入力するので、関数の検索に「SUM」または「合計」と入力し、「検索開始」ボタンを押します。ほかの方法として、「関数の分類」から「数学/三角」を選び、関数名の一覧の中からSUM関数を選びます。
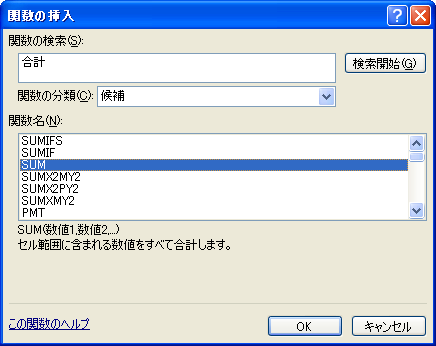
「SUM」をクリックし、「OK」ボタンを押します。すでにSUMが表示されている場合はSUMをクリックします。
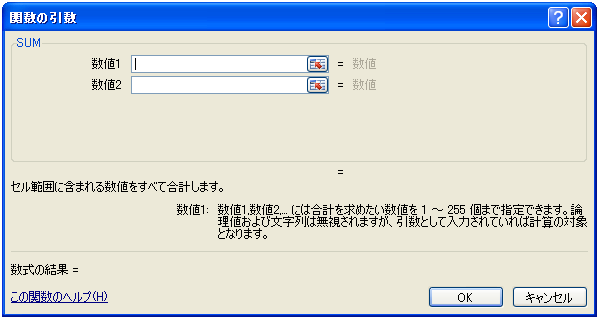
SUM関数の引数を指定します。数値1をクリックします。
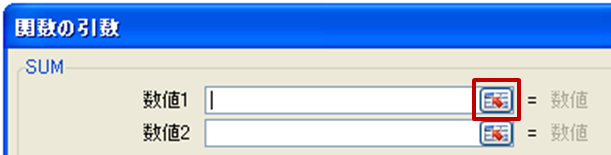
合計を求める範囲セル【D3】からセル【D9】を選択します。

SUM関数の引数、数値1に「D3:D9」と入力されていることを確認し、「OK」ボタンを押します。
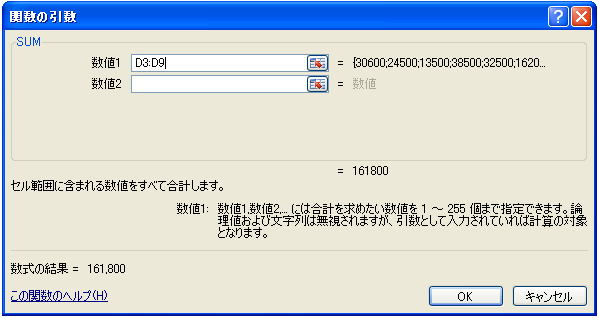
セル【D10】にセル【D3】からセル【D9】の合計が求まります。
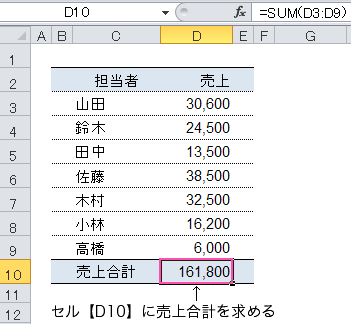
スポンサードリンク