セル範囲に名前を付けて引数をわかりやすく便利に入力
Excelの関数の引数を入力する際、別なシートの表や大きな表の場合、煩雑に感じたことはないでしょうか。セル範囲に名前を定義することで解決します。
名前の定義の目次
名前を定義するメリット
Excelでセル範囲を参照する機会は多いです。VLOOKUP関数やSUMIF関数などを使う場合などです。セル範囲に「名前」定義しておくと便利です。
参照するセル範囲に名前を付けるメリットは、次の3つです。
・ほかのシートから範囲を参照したり、広範囲を指定したりするとき、範囲の指定の手間が省ける
・名前で指定した範囲は計算式をコピーしても変化しない(絶対参照)
・関数の引数が分かりやすくなり、関数の引数を見ただけでその役割や用途が明確になる
次の例はSUMIF関数の引数に「名前」を使用した場合とそうでない場合です。
セル範囲で指定した場合:=SUMIF($C$3:$C$17,I4,$E$3:$E$17)
名前を使用した場合 : =SUMIF(担当者,F4,売上)
2つを見比べると、引数に「名前」を使用したほうが引数がシンプルで分かりやすいです。
選択範囲から名前を定義する
名前の定義において、「選択範囲から作成」を使うとシート上にある表の項目名をそのまま「名前」として定義できます。
名前を定義するときに、列単位で名前を定義しますと、データが追加されたとき、名前の範囲を修正する必要がありません。
「売上データ」の各列の1行目の項目名を使って、列ごとに名前を定義しましょう。
1.列番号【A】をクリックします。
2.《数式》タブを選択後、《定義された名前》グループの「選択範囲から作成」をクリックします。
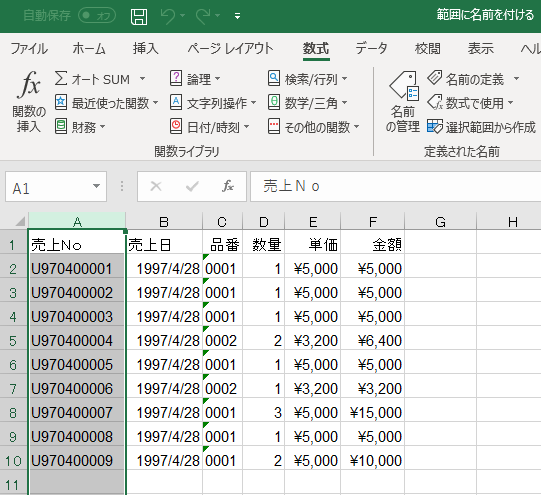
3.《選択範囲から名前を作成》ダイアログボックスが表示されます。
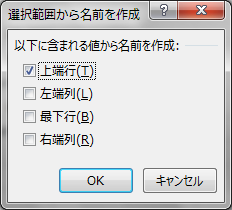
4.《上端行》をクリックします。
5.《OK》をクリックします。
同様にして、B列の売上日からF列の金額の名前を定義します。
6.列番号【B:F】を選択します。
7.直前で実行した処理を繰り返す F4 キーを押します。B列からF列の名前が定義できました。
定義した名前を確認します。
1.《数式》タブを選択後、《定義された名前》グループの「名前の管理」をクリックします。
2.定義した名前の一覧が表示されます。修正の必要があれば「編集」をクリックして編集を行います。
3.確認後、《閉じる》をクリックします。
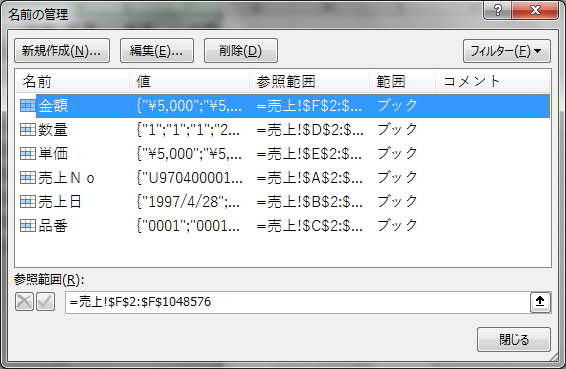
「選択範囲から作成」で名前を定義するときの注意点は、1行目に表の先頭がなければなりません。先頭に空白行があると、「選択範囲から作成」では名前の定義ができません。表の先頭行が1行目ではない場合は、次の「名前の定義」で個別に名前を定義します。
個別にセル範囲の名前を定義する
セル範囲に「名前」定義する方法は、定義したい範囲を選択後、名前ボックスに名前を入力します。担当者のB列を指定し、「担当者」と名前を定義しています。
「名前」の範囲を定義するときのコツは、列単位で指定することです。後でデータを追加しても定義した「名前」の範囲を修正する必要がありません。
名前を定義するうえで注意は、先頭の文字が数字の名前は定義できません。先頭に「_」(アンダーバー)を入れるなど工夫が必要です。
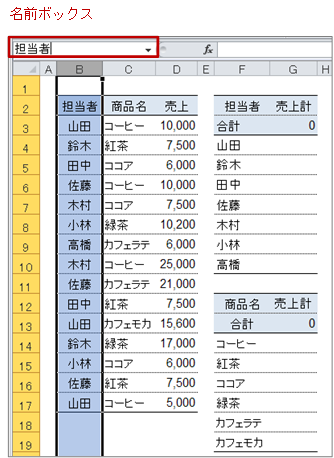
定義した名前の修正
定義した「名前」の名前や範囲を修正や削除する場合は、《数式》タブの《定義された名前》グループ内にある《名前の管理》からおこないます。名前の管理では、名前の新規作成も行えます。

定義した名前を関数の引数に使用する
関数の引数で定義した名前の指定は、 F3 キーを押します。または、《数式》タブの《定義された名前》グループ内の《数式で使用》をクリックします。
「名前貼り付け」ダイアログボックスで使用する名前をクリックし、[OK]をクリックします。

SUMIF関数で「名前」を指定して合計を求める
SUMIF関数の引数を「名前」で指定して、セル【G4】からセル【G10】に担当者ごとの売上を求めます。次の順で作業を行います。
- 1.「担当者」と「商品名」、「売上」の名前を定義する
- 2.セル【G4】にSUMIF関数を使って、担当者別の合計を求める
- 3.セル【G4】の計算式をセル【G5】からセル【G10】にコピーする
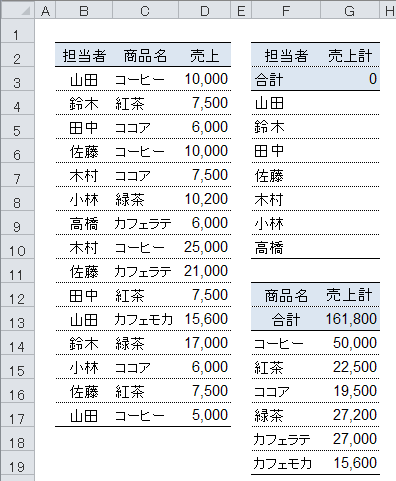
「担当者」と「商品名」、「売上」の名前を定義する
担当者の列を「担当者」という名前で定義します。担当者の列、列【B】をクリックします。名前ボックスに「担当者」と入力し、 Enter キーを押します。
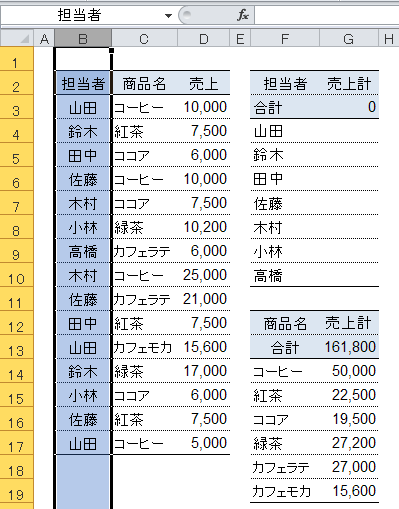
同様に「商品名」の列、列【C】をクリックします。名前ボックスに「商品名」と入力し、
Enter キーを押します。「売上」の列、列【D】をクリックします。名前ボックスに「売上」と入力し、 Enter キーを押します。「名前」の定義は以上です。
SUMIF関数を使って担当者ごとの売上合計を求める
SUMIF関数を使って、「担当者」ごとの「売上合計」を求めます。SUMIF関数の概要は次のとおりです。
=SUMIF([検索範囲],[条件],[合計範囲])
関数挿入ダイアログボックスを使って、SUMIF関数を入力します。
SUMIF関数を入力するセル【G4】をクリックします。
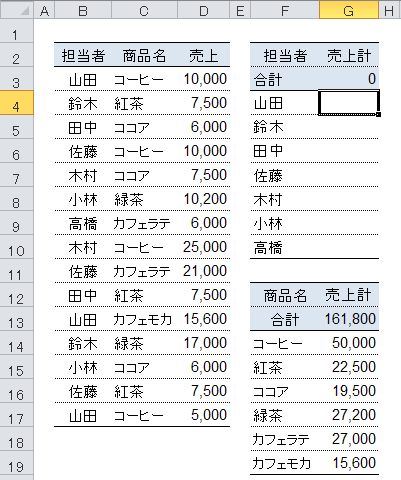
関数の挿入ボタン(fx)または、 Shift + F3 キーを押して関数挿入ダイアログボックスを表示します。
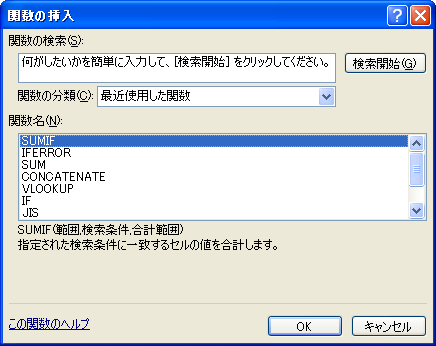
関数の分類に「数学/三角」を表示させ、関数名の一覧からSUMIFをクリックし、[OK]をクリックします。

関数の引数ダイアログボックスが表示されます。
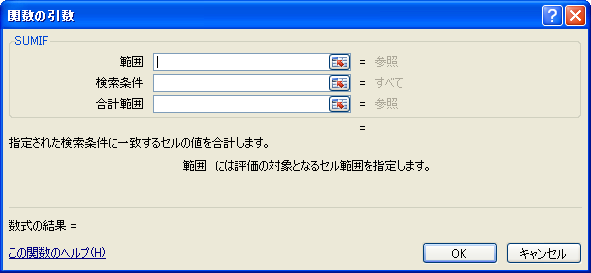
範囲は検索対象になる範囲です。名前で定義した「担当者」を入力します。範囲にカーソルがあることを確認し、 F3 キーを押します。名前の貼り付けダイアログボックスが表示されます。「担当者」をクリックし、[OK]をクリックします。

範囲に「担当者」が入力されます。
検索条件はセル【F4】の担当者です。検索条件をクリックし、セル【F4】をクリックします。
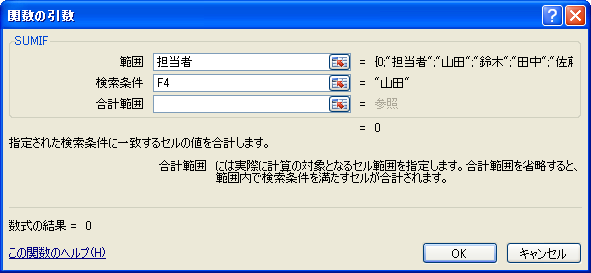
合計範囲は、条件に一致するセルの合計を求める範囲です。名前で定義した「売上」を入力します。合計範囲にカーソルがあることを確認し、 F3 キーを押します。名前の貼り付けダイアログボックスが表示されます。「売上」をクリックし、[OK]をクリックします。

範囲が「担当者」、検索条件がセル【F4】、合計範囲が「売上」になっていることを確認し、[OK]をクリックします。
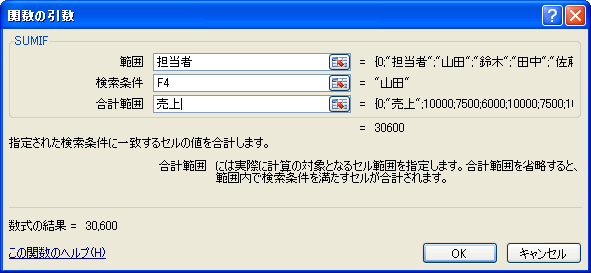
セル【G4】に担当者が「山田」の売上合計が表示されます。
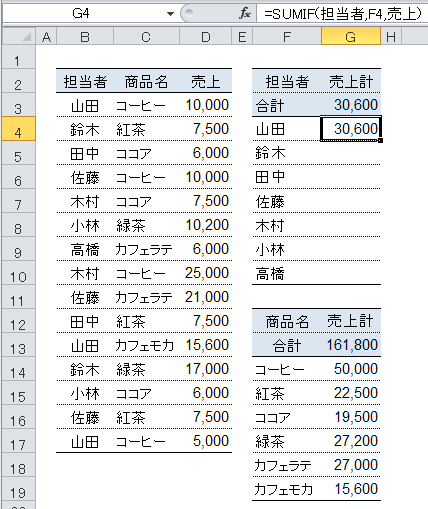
セル【G4】の計算式をセル【G5】~セル【G10】にオートフィルまたは、コピー&貼り付けでコピーします。以上で「担当者」ごとの売上合計が求まりました。
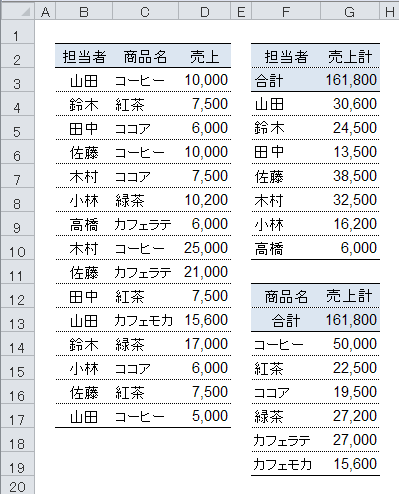
セル【G14】~セル【G19】は、SUMIF関数を使って商品ごとの合計を求めています。セル【G14】には以下の計算式が入力しています。
=SUMIF(商品名,F14,売上)
関連ページ
スポンサードリンク