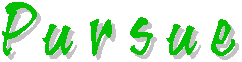
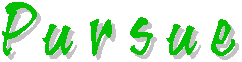 |
| SQL講座 Accessで試してみよう | |||||||||||||
|
SQLを勉強していると、自分が書いたSQLが正しいかどうか分からないのでちゃんと理解できているか不安で自信が持てないという声を聞きます。SQLだけではなくCなどのプログラム言語の習得にも言えることですが、机上だけの勉強では難しいものです。
自分でSQLを書いてみる → 実際に動かして確認する という作業が必要です。そこで、Microsoft Access(以下、Access)を使って実際にSQLを書いて実行できるるようにしましょう。 |
|||||||||||||
|
1. Accessを起動し任意のMDBファイルを作成する。空のデータベースにチェックを入れて
[OK] をクリッ
2. ファイルの保存場所を確認し、ファイル名を入力します。ここでは、保存先をデスクトップに、データベー
3.テーブル(表)を定義する
4.フィールド(列)を定義する
5.主キーを設定する
6.テーブルを保存する
保存するテーブル(表)名を入力します。ここでは「学籍表」とします。[OK] をクリックします。
以上でテーブル(表)の定義(作成)ができました。次はデータを入力します。
7.データを入力する
次のデータを入力します。
入力が終ればウインドウを閉じます。
8.SQLを入力する
テーブルの表示では、なにもせずに [閉じる(C)] をクリックしてください。
ツールバーの
SQLの入力をおこないます。全角と半角に注意してください。列名、表名や抽出条件以外はすべて半
SQLの入力が終りましたら、
実行結果が表示されます。  Copyright (C) 2002 Pursue Inc., All Rights Reserved |
|||||||||||||
|
|
|